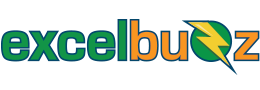If you have first names in one column and last names in another column, you can easily combine the two names in a third column, using Microsoft Excel.
In this tutorial, we will show you the steps to do exactly this.
Step 1: Prepare Your Data
The first step in combining first and last names in Excel is to make sure that your data is properly formatted. You should have two columns, one for the first name and one for the last name, with each name in its own cell. The combined (i.e. “concatenated”) values will be in a third column, by following the steps below.
Step 2: Use the CONCATENATE Function
The next step is to use the CONCATENATE function in Excel. This function allows you to combine the contents from two or more cells, into one. To use the CONCATENATE function, you will first need to select the cell where you want the combined name to appear, e.g. in cell C1. Then, type in the following formula:
=CONCATENATE(A1, " ", B1)In this formula, A1 and B1 are the cells that contain the first and last names, respectively. The quotation marks and space between them will ensure that there is a space between the first and last names.
Step 3: Copy the Formula
Once you have entered the formula, you can copy it down the column to combine the first and last names for all of the entries. To do this, select the cell that contains the formula and press Ctrl+C to copy it. Then, select the cells where you want to paste the formula and press Ctrl+V to paste it.
Step 4: Adjust the Formula as Needed
If you need to adjust the formula to fit your data, then you can do so by changing the cell references. For example, if you need to combine the first and last names in the next row, then you can change the formula to:
=CONCATENATE(A2, " ", B2)Step 5: Add Additional Data
If you need to add additional data to the combined name, such as a middle name or initials, then you can do so by adding additional cell references to the formula. For example, if you need to add a middle name, then you can use the following formula:
=CONCATENATE(A1, " ", B1, " ", C1)In this formula, C1 is the cell that contains the middle name.
Step 6: Format the Cell
Once you have combined the first and last names, you may want to format the cell to make it easier to read. To do this, select the cell and then click the “Format Cells” button in the Home tab. From here, you can select the font, font size, and other formatting options.
Conclusion
Combining first and last names in Excel is a quick and easy process. To do it, you will need to use the CONCATENATE function and adjust it as needed. Once you have combined the names, you can also format the cell to make it easier to read. With just a few simple steps, you can quickly and easily combine first and last names in Excel.