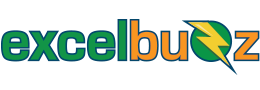Introduction
Excel is a powerful tool for performing a wide range of calculations, and one common task is calculating percentages. Whether you’re working on financial spreadsheets, data analysis, or any other project, knowing how to create a percentage calculator in Excel can save you time and effort. In this article, we’ll guide you through the process of building a simple percentage calculator in Microsoft Excel.
Example 1 – Calculating the percentage change between two numbers
Step 1: Open Excel
Before we start creating the percentage calculator, open Microsoft Excel on your computer. If you don’t already have Excel, you can use a free alternative like Google Sheets or LibreOffice Calc, which offer similar functionality.
Step 2: Set Up Your Data
For this example, let’s assume you have two values, and you want to calculate the percentage change between them. In Excel, create a new spreadsheet and label three columns as follows:
- A1: Initial Value
- A2: Final Value
- A3: Percentage Change (this is where the result will be displayed)
In cells B1 and B2, enter the initial and final values you want to calculate the percentage change for.
Step 3: Calculate the Percentage Change
In cell B3, you can calculate the percentage change by using a simple formula. Here’s how to do it:
- Click on cell B3 to select it.
- Enter the following formula:
=(B2 - B1) / B1 * 100. - Press the “Enter” key.
This formula subtracts the initial value (B1) from the final value (B2), divides the result by the initial value (B1), and then multiplies it by 100 to get the percentage change.
Step 4: Format the Percentage Change
By default, the result in cell B3 will be displayed with several decimal places. To format it as a percentage, follow these steps:
- Select cell B3.
- Go to the “Home” tab on the Excel ribbon.
- In the “Number” group, click the dropdown menu.
- Choose the “Percentage” format.
This will format the result as a percentage with two decimal places, but you can adjust the number of decimal places as needed.
Example 2 – Calculating the percentage of a particular number in relation to a total
Step 1: Set Up Your Data
In a new Excel spreadsheet, create the following columns and labels:
- A1: Total
- A2: Part
- A3: Percentage (where the result will be displayed)
In cells B1 and B2, enter the total and part values you want to calculate the percentage for.
Step 2: Calculate the Percentage
In cell B3, you can calculate the percentage by using a simple formula. Here’s how to do it:
- Click on cell B3 to select it.
- Enter the following formula:
=B2 / B1 * 100. - Press the “Enter” key.
This formula divides the part value (B2) by the total value (B1) and then multiplies it by 100 to get the percentage.
Step 3: Format the Percentage
To format the result as a percentage with a specific number of decimal places:
- Select cell B3.
- Go to the “Home” tab on the Excel ribbon.
- In the “Number” group, click the dropdown menu.
- Choose the “Percentage” format.
You can further customize the number of decimal places or add a percentage symbol (%) if needed.
Conclusion
Creating a percentage calculator in Excel is a straightforward process that can be very useful in a variety of situations.
The first example above will help you set up a basic percentage calculator that can be used to calculate price changes or growth rates.
The second example illustrates how to create a percentage calculator in Excel to find the percentage of one value relative to another, e.g. for calculating test scores, budget allocations, or any situation where you need to determine the proportion of one value to a total.
Excel’s flexibility and formula capabilities make it a powerful tool for handling a wide range of calculations. Feel free to explore more advanced functions and formatting options to suit your specific needs.